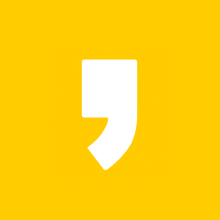집이나 회사 등에서 컴퓨터를 공동으로 사용하시는 분들이 계실텐데요.
그럴 경우 나만 사용하는 파일이나 폴더를 숨기고 싶을때도 있을겁니다.
예를들면 보안이 중요한 파일이라던지. 혹은 므흣한 영상이라던지 :)
나만 보고싶은 옛날 애인의 사진 등등...
이럴때 사용하는 파일과 폴더 숨기기에 대해서 알아보도록 하겠습니다.
내용은 윈도우10 기준으로 작성하였습니다.
윈도우10 아래 버전을 사용하시는 분들도 비슷하니까 참고해보셔도 될것 같아요.
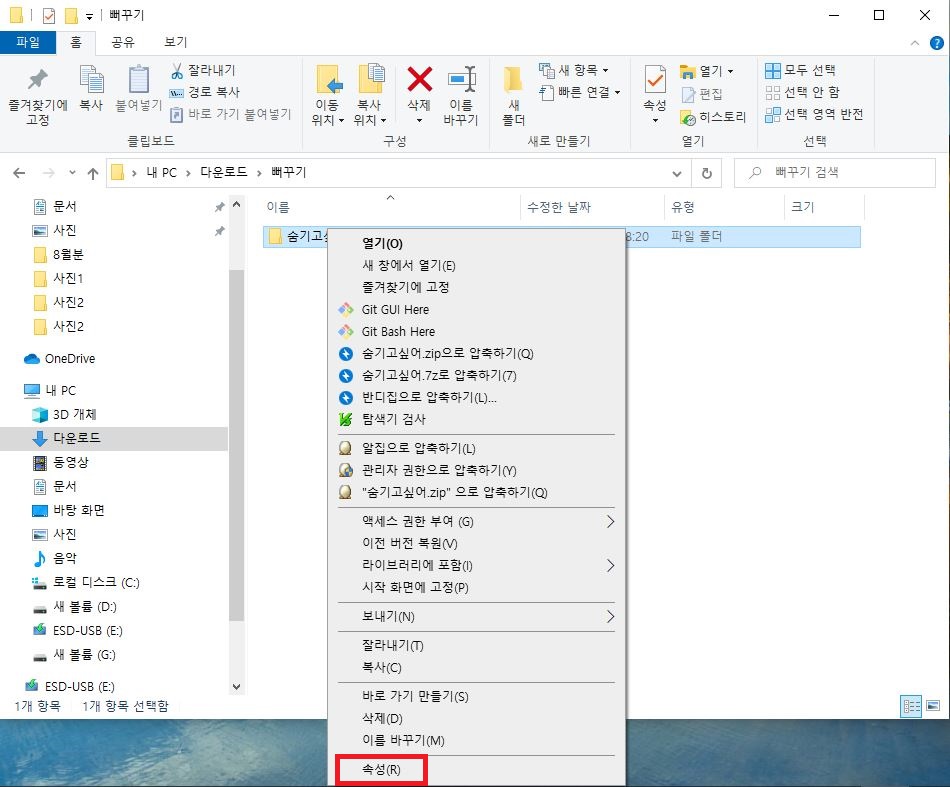
먼저 내가 숨기고 싶은 폴더나 파일이 있는 폴더로 접속합니다.
그런 다음 내가 숨기고 싶은 파일/폴더를 오른쪽 클릭한 후 가장 밑에 보이는 [속성]을 눌러주세요.

그럼 해당 파일/폴더의 속성창이 나오는데 하단의 [숨김(H)] 항목에 체크해주시고 확인을 누릅니다.
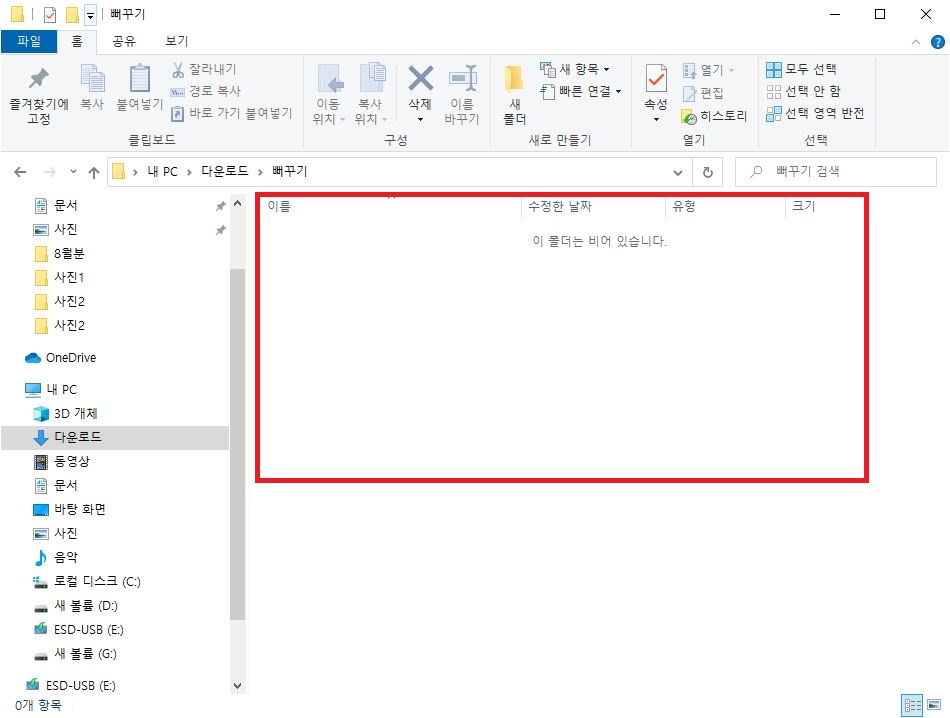
확인을 누르셨다면 곧바로 파일이 안보이는 것을 확인하실 수 있습니다.
이렇게 벌써 숨기는 방법에 대해서 알아보았습니다.
그럼 이제 내가 사용할때는 다시 보여야 사용을 할 수가 있겠죠?

상단의 [보기] 탭을 클릭하신 뒤 오른쪽에 [숨긴 항목]에 체크해줍니다.
그러면 내가 숨겼던 파일이 다시 나오는 것을 보실 수 있습니다.
숨긴 항목에 체크가 계속되있다면 내 파일이 앞으로도 계속 보이게됩니다.
그러므로 사용을 완료하셨다면 다시 숨긴 항목 체크를 해제해야 다음에는 보이지 않게됩니다.

숨겼던 파일을 다시 해제하기 위해서는 다시 속성에 들어가셔서 [숨김(H)] 항목의 체크를 해제해주시고 확을 버튼을 누르면 완료됩니다.
그럼 윈도우10 파일/폴더를 숨기는 방법에 대해서 알아보았는데요.
숨긴 항목을 볼 수 있는 옵션이 있어서 어떻게 보면 조금 의미가 없는 작업일수도 있다고 생각하는데요.
근데 일반적인 사람들은 잘 사용하지도 않고 이런 기능이 있다는 것도 잘 모르시는 분들도 많으실거에요.
그러니 내가 보여주긴 싫지만 들켜도 어쩔수 없지... 라고 생각되는 파일들만 이 방법을 통해서 숨기시면 될 것 같습니다.
정말 보안이 필요하고 아무도 보면 안되는 파일들은 다른 방법을 통해서 숨겨주시기 바랍니다.
USB나 외장하드를 가지고 다니시면서 물리적으로 나만 볼 수 있도록하는 방법이 최고이겠죠?
그리고 문서 작성 프로그램인 워드, 한글, 엑셀, 파워포인트 같은 프로그램들은 자체적으로 비밀번호를 걸 수 있는 기능이 존재하니 문서에 잠금 장치를 거실 분들은 이런 방법을 사용해도됩니다.
그럼 자체적으로 비밀번호를 거는 기능이 없는 파일들은 어떻게하냐...
바로 알집을 이용하는 것입니다.
내가 잠금하고 싶은 파일이나 폴더들을 압축을 하면 되는데요.
압축을 할때 암호를 거는 설정이 따로 있어서 이 부분을 이용해주시면 되겠습니다.
사실 완벽한 보안이란 존재하지 않는 것 같습니다.
어떻게든 다 풀어버릴 방법은 존재하니까요.
그래서 해커가 있고 정보보안 전문가가 존재하는걸테니까요.
해킹 기술은 날이 갈수록 발전을 하고있는데
이를 악용하는 사람들이 점점 줄어들었으면 하는 바램입니다.
'IT&컴퓨터 > 컴퓨터 관련 꿀팁' 카테고리의 다른 글
| 부팅할때 시작 프로그램 끄는 방법(Windows 10) (0) | 2020.09.07 |
|---|---|
| 간단하고 빠르게 썸네일 만들기(유튜브, 블로그) (0) | 2020.09.04 |
| 마우스 우클릭과 드래그 방지 해제하기(크롬 브라우저) (0) | 2020.09.02 |
| 속기 모의 테스트 프로그램 (0) | 2020.08.31 |
| 웹 사이트 서버 IP 주소 알아내기 (0) | 2020.08.31 |