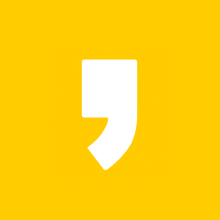안녕하세요. T입니다.
회사 생활을 하다보면 가끔씩 하나의 PDF를 페이지별로 분할 시키거나 여러개의 PDF를 하나로 합쳐야 할 때가 존재하는데요.
저는 예전에 PDF를 나눠야하는데 방법을 몰라서 회사 선배께 여쭤봤는데 프로그램을 추천을 해주셨는데 그것을 사용하는게 법적으로 문제가 있다는 사실을 알게되었습니다.
그리고 프로그램도 번거롭게 설치해줘야하는 상황이었습니다.
오늘은 그래서 설치도 필요없고 웹사이트 상에서 바로 PDF 작업을 할 수 있는 방법에 대해서 포스팅하겠습니다.
소개할 사이트 이름은 iLovePDF 입니다.
해당 사이트는 PDF 합치기, PDF 분할 외에도 PDF 압축이나 이미지 파일을 PDF 파일로 변환하는 등의 여러가지 유용한 기능들이 많더라구요.
그런데 저는 우선 PDF 합치기 및 PDF 분할 기능이 가끔 필요하고 그 기능만 사용을 하기 때문에 해당 기능만을 사용해봤습니다.
iLovePDF는 무료버전과 유료버전이 있는데, 가벼운 PDF의 경우 충분히 무료로 사용이 가능하며. 용량이 클 경우 유료로 이용하셔야 합니다.
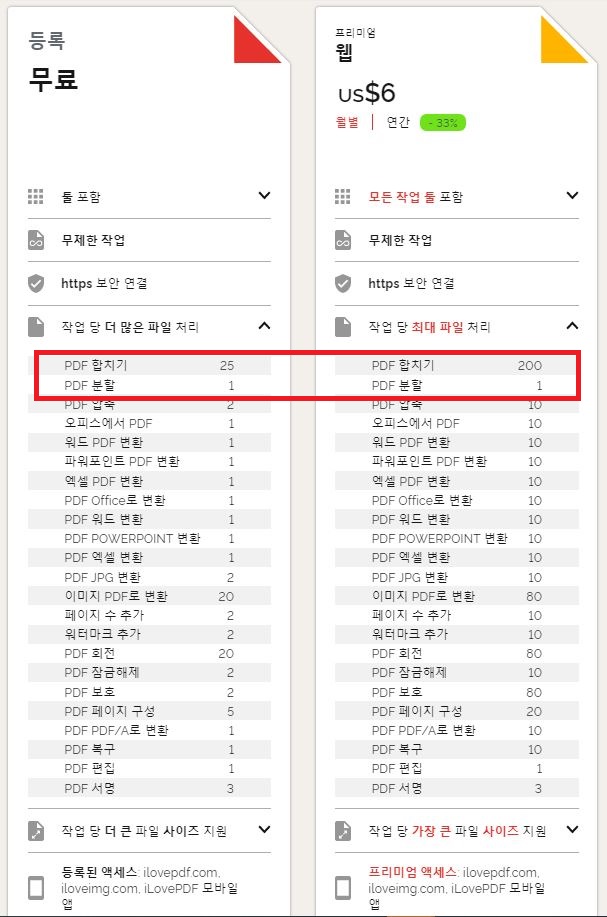
서론이 길었는데, 그럼 사용 방법에 대해서 알아보도록 할께요.
1. 사이트 접속
1) 아래 사이트에 접속합니다.
iLovePDF | Online PDF tools for PDF lovers
iLovePDF is an online service to work with PDF files completely free and easy to use. Merge PDF, split PDF, compress PDF, office to PDF, PDF to JPG and more!
www.ilovepdf.com

2) 사이트에 접속할 경우 여러가지 메뉴가 기능별로 나와있는 것을 보실 수 있겠습니다.
저희는 Merge PDF(합치기)와 Split PDF(분할)을 사용할 것이기 때문에 해당 기능을 알아 보도록 하겠습니다.
영어가 불편하시다면 아래 설정으로 한국어로 보는것도 가능하니 참고해주세요.
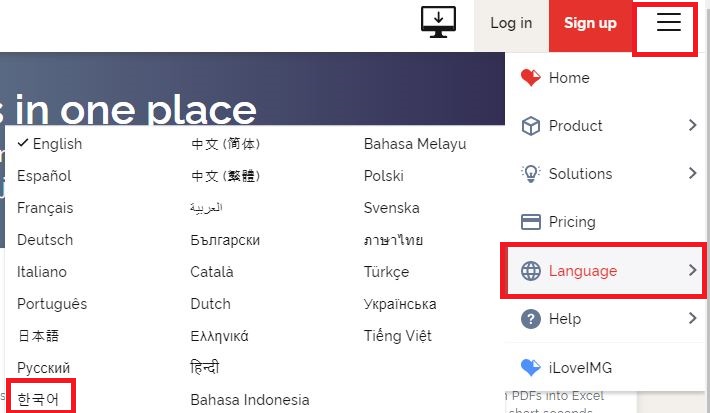
2. PDF 합치기
1) 먼저 PDF 합치기를 해보도록 하겠습니다.
2) 메인 페이지 첫 번째 메뉴인 Merge PDF 메뉴를 클릭해줍니다.

3) 그러면 위와 같은 화면이 뜨게 되는데 'Select PDF files' 버튼을 클릭하게 되면 파일을 첨부하는 창이 뜨게 됩니다.
4) 이 창에서 내가 합치기를 하기위한 PDF 파일을 여러개 선택해서 확인을 눌러줍니다.
첨부파일 창에서 파일을 여러개 선택하기 위해서는 컨트롤(Ctrl) 키를 누르고 여러 파일을 지정해주시면 됩니다.
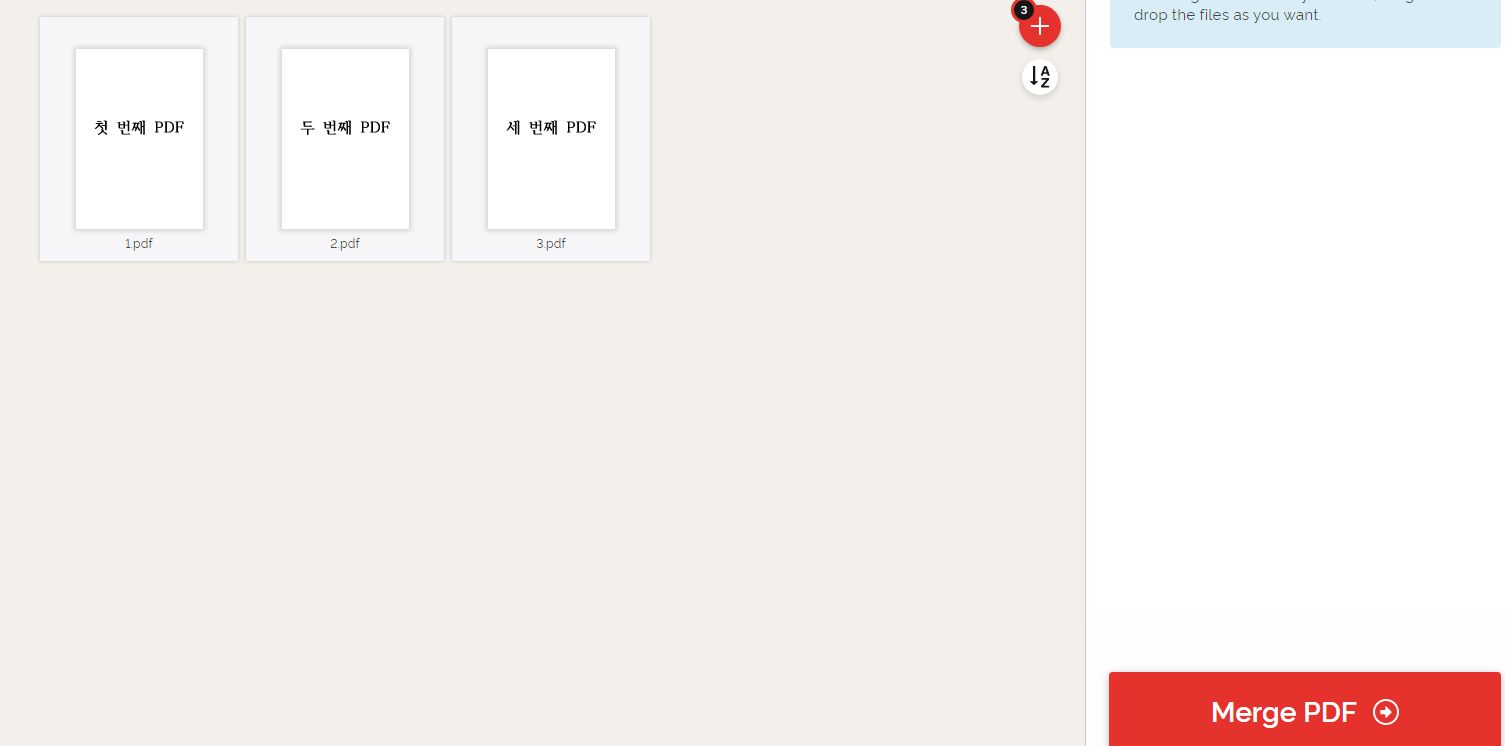
5) 그러면 내가 선택한 PDF 파일의 미리보기가 보이고 오른쪽 하단에 Merge PDF 파일을 눌러주게 되면 잠깐의 로딩과 함께 아래와 같은 창이 나오게 됩니다.
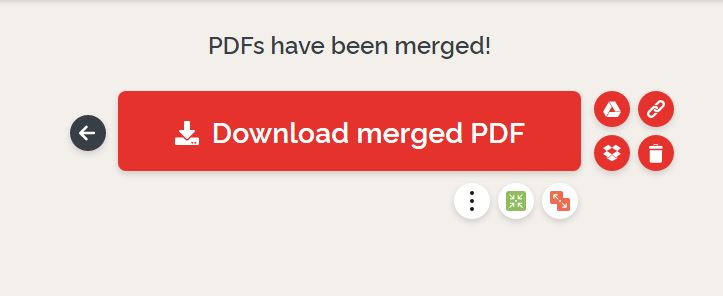
6) 이 때 Download merged PDF 버튼을 클릭해주면 내가 원하는 합쳐진 PDF가 다운로드 되면서 작업이 마무리 됩니다.
PDF 합치기 기능은 이런식으로 간단하게 사용을 하면되겠습니다.
3. PDF 분할하기
1) PDF 분할의 경우 다시 메인페이지로 와서 'Split PDF' 버튼을 클릭해줍니다.
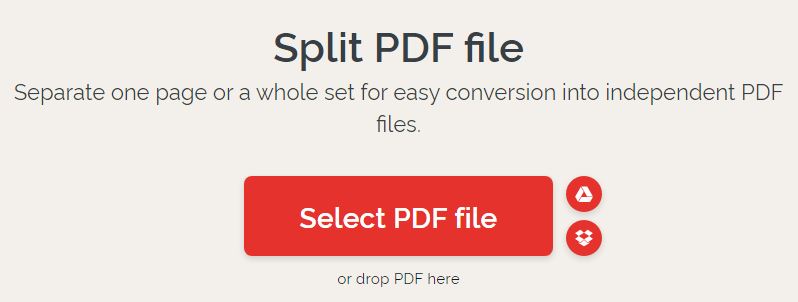
2) 그러면 위와 같은 화면이 나오게 되는데 'Select PDF file' 버튼을 눌러서 파일을 선택해줍니다.
이번에는 분할이기 때문에 PDF 파일이 여러개가 아닌 한개가 되겠죠?
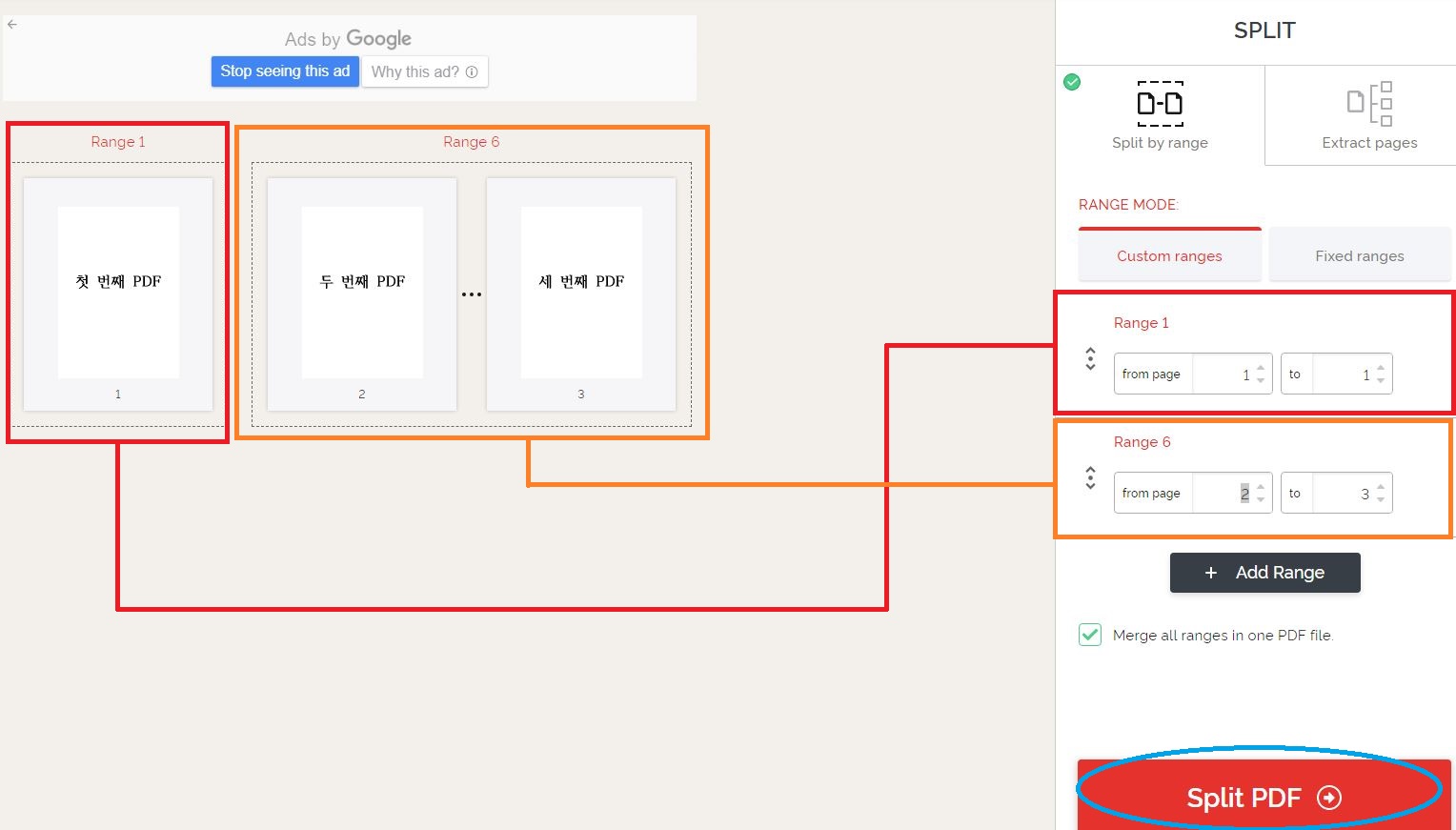
3) 파일을 선택하게 되면 위와 같은 화면이 나오게 됩니다.
4) 이 때 내가 파일을 어떻게 분할을 할 건지에 대해서 상세하게 설정이 가능한데요.
저 같은 경우는 총 3페이지의 PDF 파일을 2개로 분할하는 과정입니다.
6) 그냥 PDF 파일을 여러개로 분할하는 작업을 하실 분들은 다른 기본 설정은 그대로 두시고 파일 단위로 분할을 할 만큼 '+ Add Range' 버튼을 눌러 추가를 해줍니다.
7) 그런 뒤에 Range(파일) 단위로 페이지 숫자를 '시작 숫자 ~ 끝 숫자'로 설정을 해줍니다.
* 이 때 'Merge all ranges In one PDF file' 체크 상자는 해제를 해주셔야 여러개의 파일로 받을 수 있습니다.
저 같은 경우는 1페이지를 첫 번째 파일로, 2~3페이지를 두번째 파일로 지정을 했습니다.
8) 설정이 완료되셨다면 'Split PDF' 버튼을 클릭합니다.
9) 잠깐의 로딩 뒤에 아까 합치기와 했던 것처럼 'Download split PDF' 버튼이 나오는것을 볼 수가 있는데요.
10) 해당 버튼을 클릭하게 될 경우 여러개의 PDF 파일이 압축된 zip 파일이 다운로드되게 됩니다.
이렇게 PDF 분할 작업도 완료되었습니다!
오늘은 PDF 합치기와 분할 기능을 간단하게 할 수 있는 iLovePDF 사이트를 알아보았는데요.
혹시 여기서 더욱더 강화된 기능이나 다른 기능을 사용하실 분들이라면 유료로 업그레이드를 하셔서 이용하시면 될 것 같습니다.
그럼 오늘 포스팅은 여기서 마치도록 하겠습니다.
모두 좋은 하루 되세요. :)
'IT&컴퓨터 > 컴퓨터 관련 꿀팁' 카테고리의 다른 글
| 속기 모의 테스트 프로그램 (0) | 2020.08.31 |
|---|---|
| 웹 사이트 서버 IP 주소 알아내기 (0) | 2020.08.31 |
| 텍스트나 문서 파일을 비교할 수 있는 방법(DiffNow) (0) | 2020.08.19 |
| 초간단 이미지 색상 추출하기(ColorCop) (0) | 2020.08.18 |
| 간단하게 이미지를 모자이크 처리하는 방법(포토스케이프) (0) | 2020.08.18 |