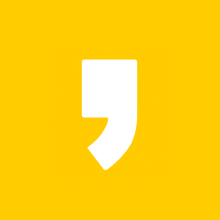안녕하세요. T입니다.
오늘 이야기는 IT 업계에서 종사하시는 분들에게 도움이 되는 글이 될 것 같습니다.
바로 웹 사이트 서버 IP 주소를 알아내는 방법에 대해서 알아보도록 할 건데요.
저 같은 경우에는 도메인 주소를 타 서버로 변경을 하는 작업을 했었는데
이 도메인이 내가 변경하기 전의 서버를 바라보고 있는지
아니면 변경 후의 서버를 정상적으로 바라보고 있는지
구분이 되지 않을 때가 있었습니다.
그래서 윈도우의 명령프롬프트(cmd)에서 ping 또는 nslookup으로 확인을 했었는데요
이게 문제가 또 도메인 A레코드를 변경한지 얼마되지 않았을 때에는
ping으로 오는 IP와 내가 실제 접속했을때 IP가 다른 경우도 있고
브라우저 마다 바라보는 서버가 다를때가 있더라구요.
그러던 와중에 사이트 접속을 할 때마다 오른쪽 하단에 IP를 표시해주는
크롬 확장 프로그램인 Website IP를 알게되었습니다.
이 프로그램은 크롬 브라우저를 제외한 인터넷익스플로러, 파이어폭스 등의 브라우저를 이용하시는 분들에게는 해당사항이 되지 않습니다.
1. Chrome 웹 스토어 접속
Chrome 웹 스토어를 사용해보시지 않으신 분들을 위해서 먼저 설명을 드리겠습니다.
크롬 브라우저에서는 플러그인처럼 추가해서 사용할 수 있는 기능인 확장프로그램이 존재합니다.
그런 확장프로그램들을 찾아보고 설치할 수 있는 곳이 Chrome 웹 스토어입니다.
가장 먼저 위 아래 링크로 접속을 합니다.
chrome.google.com/webstore/detail/website-ip/ghbmhlgniedlklkpimlibbaoomlpacmk
Website IP
Simple script which places the IP of the current website in the bottom right.
chrome.google.com
2. Website IP 확장 프로그램 설치
접속을 하시게 되면 Website IP에 대한 제공업체와 개요, 리뷰, 지원, 관련 프로그램들을 볼수있습니다.
오른쪽에 있는 Chrome에 추가 버튼을 클릭합니다.
그럼 이제 설치는 완료가 되었습니다.
3. 프로그램 활성화
프로그램을 설치하셨다면 크롬 브라우저 오른쪽 상단에 퍼즐모양을 누릅니다.
그러면 내가 설치한 확장 프로그램이 쭉 나오게 되는데요.
그 중에 저희는 Website IP를 사용할 것이기 때문에 Website IP오른쪽에 [확장 프로그램 고정] 단추를 클릭합니다.
그렇게 되면 상단에 즐겨찾기 처럼 바로 사용할 수 있도록 아이콘이 고정이 되게 됩니다.
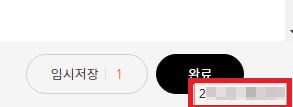
설치 후에 크롬 브라우저를 재시작해보시면 브라우저 하단 오른쪽에 이렇게 내가 접속한 사이트의 IP 주소가 나오는 것을 확인 하실 수 있습니다.
여기까지만 하시면 기본적으로 사용하실 수 있게 됩니다.
4. 옵션 설정
아까 우리는 Website IP를 확장 프로그램에 고정했었죠?
그러면 아이콘이 상단에 생기게 됩니다.
이 아이콘을 클릭하면 프로그램 삭제나 고정 해제가 가능하며
Website IP에 대한 옵션을 설정할수 있습니다.
옵션은 간단하게 끄기, 켜기 기능 두가지입니다.
Enable -> IP 주소 보이게하기
Disable -> IP 주소 안보이게 하기
이렇게 옵션 설정이 가능합니다.
그럼 유용하게 사용하시길 바랍니다. ^^
'IT&컴퓨터 > 컴퓨터 관련 꿀팁' 카테고리의 다른 글
| 마우스 우클릭과 드래그 방지 해제하기(크롬 브라우저) (0) | 2020.09.02 |
|---|---|
| 속기 모의 테스트 프로그램 (0) | 2020.08.31 |
| PDF 문서를 분할하거나 합치는 방법(iLovePDF) (0) | 2020.08.21 |
| 텍스트나 문서 파일을 비교할 수 있는 방법(DiffNow) (0) | 2020.08.19 |
| 초간단 이미지 색상 추출하기(ColorCop) (0) | 2020.08.18 |